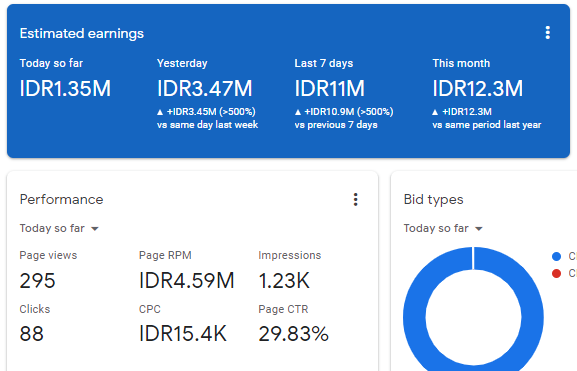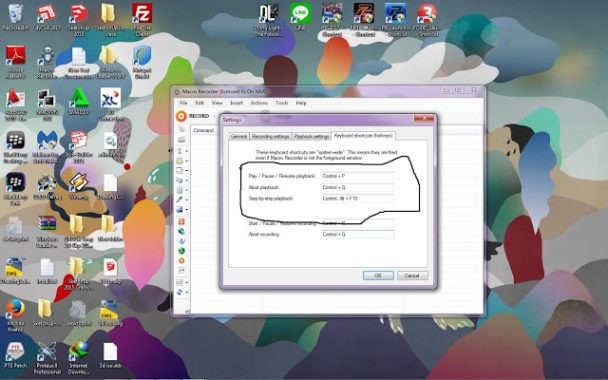Tutorial Lengkap Cara Menginstall Windows 7 dengan CD DVD Flashdisk
Kemudian masuk ke Bios. Bila menggunakan flashdisk, atur agar First Boot-nya adalah flashdisk, biasanya terlihat nama flashdisk teman-teman, atau hanya nama “removable disk”. Begitu pun kalo pake CD/DVD atau harddisk. Simpan konfigurasinya menggunakan F10, lalu siap untuk menginstall.
Terlihat tampilan windows is loading files.
Memulai windows.
Terlihat tampilan untuk memilih bahasa yang akan digunakan, waktu, dan metode masukkan atau keyboard. Silahkan dipilih, setelah itu next.
Klik install now.
Akan muncul tampilan setup sedang memulai.
Setelah itu akan terlihat jenis-jenis windows 7 yang akan kita install. Pilihlah salah satu, setelah itu next. Disini saya memilih Windows 7 Ultimate.
Kemudian muncul lisensi perangkat lunak windowsnya. Disini kita diminta untuk menyetujui apa yang ada pada lisensi tersebut agar bisa lanjut ke tahap berikutnya. Jadi centang dulu pada kotak I accept the license terms, lalu next.
Disini kita dihadapkan pada pilihan apakah kita akan menginstal namun masih menyimpan file, pengaturan dan program aplikasi yang sudah diinstall atau menginstal dengan menghapus file, pengaturan, program yang diinstall.
Pilih upgrade jika kita menginginkan pilihan pertama, namun hanya bisa upgrade ketika windows versi sebelumnya masih sedang berjalan. Dan pilih custom jika ingin menghapus file dan program yang diinstall, serta membuat partisi baru.
Karena kita akan membuat partisi baru, maka pilih Custom.
Terlihat partisi yang masih belum dibagi. Sekarang saatnya membuat partisi, untuk tempat windowsnya dan tempat untuk nantinya menyimpan data lain. Ini adalah tahap yang sangat penting.
Lihatlah partisi awal di Unallocated Space, yaitu 25 GB. Sekarang kita bagi partisinya dengan memilih Drive options (advanced).
Pilih New.
Bagi partisinya. Disini saya membagi partisi yang awalnya 25600 menjadi 12600. Setelah itu Apply.
Pilih Ok.
Sudah terbuat satu partisi, yaitu pada “Disk 0 partition 2”. Pada Disk 0 Partition 1 System Reserved adalah ruang yang disediakan untuk menginstall windows 7-nya. Itu terbuat secara otomatis. Sekarang masih Disk 0 Unallocated Space, dan itu masih harus di buat partisi lagi. Caranya adalah pilih new. Jika kita tidak ingin membagi lagi, langsung saja Apply.
Jadilah Disk 0 Partition 3. Type-nya sama dengan partition 2, yaitu Primary. Lalu next.
Setelah membuat partisi, akan ada proses yang membutuhkan beberapa waktu, jadi harus ditunggu ya …:) Sabar…:).
Diproses ini, Expanding Windows File yang memakan waktu paling lama. Silahkan tunggu sampai Completing Installation.
Setelah itu windows akan restart. Supaya lebih cepat, langsung klik restart now.
Windows kembali Starting.
Setup memperbarui pengaturan registry.
Setup memulai layanan.
Windows kembali menyelesaikan instalasi.
Setup akan lanjut setelah restart.
Windows mulai kembali.
Setup menyiapkan komputer untuk pertama kali digunakan.
Setup memeriksa performa video.
Setelah kita menunggu beberapa saat, sekarang kita diminta untuk memasukkan nama pengguna komputer atau laptop. Silahkan masukkan sesuai keinginan, lalu next.
Masukkan password usernya. Sebenarnya boleh kok gak isi password. Langsung aja next. Disini saya sengaja membuat password, hanya untuk memberi informasi.
Tuh… saya sudah masukkin password hint-nya. Bisa tau donk password notebook saya. Hehehe……:)
Disini kita dimintai produk key untuk windows 7 kita, tapi karena tidak memiliki, lewati aja. Next.
Untuk perlindungan windows dan komputernya, kita bisa memilihnya nanti. Jadi, pilih Ask Me Later.
Sekarang mengatur waktu. Silahkan atur dengan baik dan benar. Bisa pilih zona waktunya juga. Kalau gak mau setting waktu juga bisa. Next aja…
Di pilihan koneksi atau jaringan, pilih Public Network agar ketika dimana saja berada, kita dapat menggunakan jaringan di tempat tersebut, bukan hanya jaringan rumah dan area kerja, seperti kantor.
Tibalah di penyelesaian pengaturan (finalizing settings).
Menyiapkan tampilan awal atau background (desktop).
Ini dia, Windows 7 Ultimate.
 |
| Tampilan awal komputer (desktop) saat selesai install ulang |
Selesai sudah untuk tutorial Cara Menginstall Windows 7 kali ini. Cukup panjang namun jika dilakukan dengan cermat saya yakin Windows 7 akan terinstall dengan baik di PC Sobat. Sekian, semoga bermanfaat!